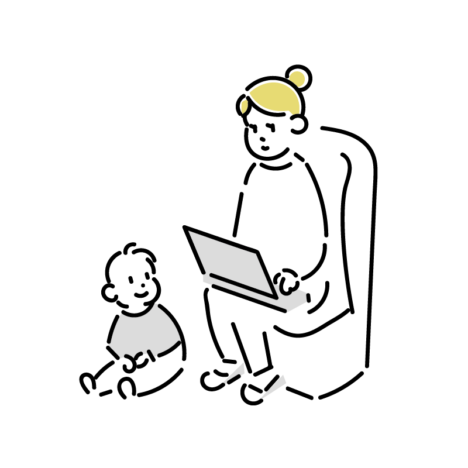
WordPressでブログを始めたい!
でもブログ作るのって難しそう…
何から始めたらいいの??
 ゆかり
ゆかり私もWordPress??何それ??な状態からブログを作れました
この記事では、ブログを作るまでの手順をわかりやすく解説しますね!
↓↓まずはこちらから登録↓↓
超お得!!
ブログサーバーConoHaWingが特大キャンペーン中!
今なら『通常1452円→月643円~(最大55%OFF)』の超お得キャンペーン中
10/18(水)16:00までの限定価格なのでお早目の登録を!
この記事でわかること
・ブログ開設までにやること
・WordPressブログの始め方
ブログを開設したいと思っているけれど、何から始めたらいいかわからない、とお悩みの方は多いはず。
パソコンスキル0の私でも、こうしてブログを開設できました。
この記事で紹介する手順通りにやれば、最短10分で自分のブログが開設できますよ。
- レンタルサーバー
- ドメイン
- WordPress本体
- WordPressテーマ
事前に手元に準備しておくもの
- クレジットカード→レンタルサーバーの支払いに必要
- スマートフォン→本人確認(SMS認証)に必要
レンタルサーバー申し込み
それでは、レンタルサーバーの申し込みから始めましょう。
WordPressでブログを始めるにはレンタルサーバーが必須です。
今回は私も使用している国内最速&高性能、多くのブロガーが利用しているレンタルサーバー
『ConoHa WING』でアカウントを開設する手順を説明します。
01.ConoHaWing申し込み画面を開く
ConoHaWingのトップページを開き『今すぐアカウント登録』をクリックします。
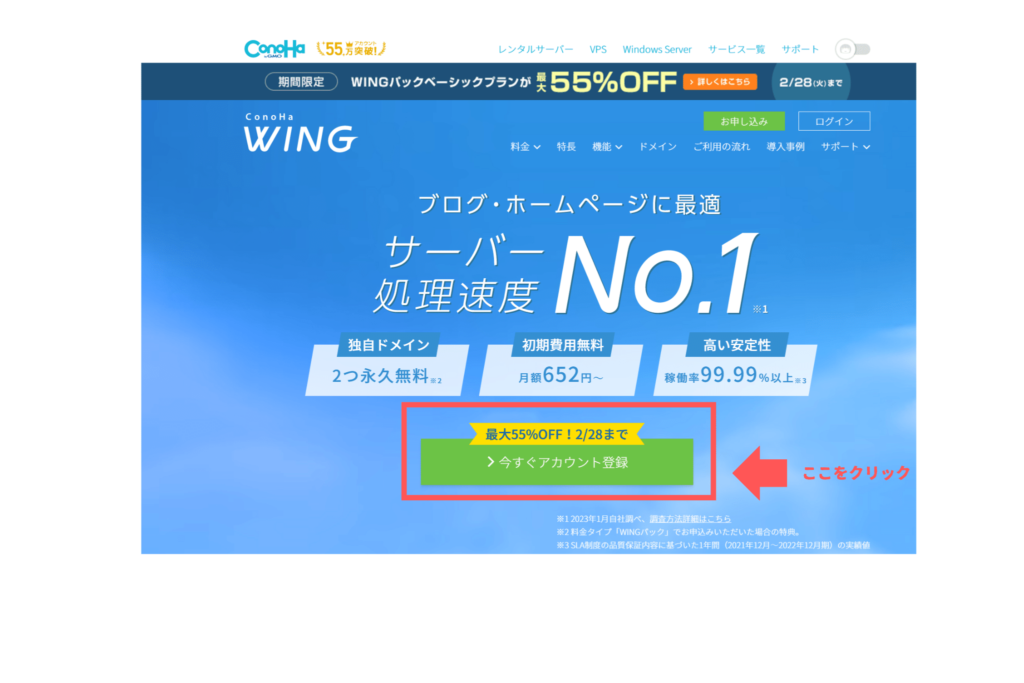
申し込み画面が開いたら、左側の【初めてご利用の方】と書かれた欄に①メールアドレス、②パスワードを入力します。
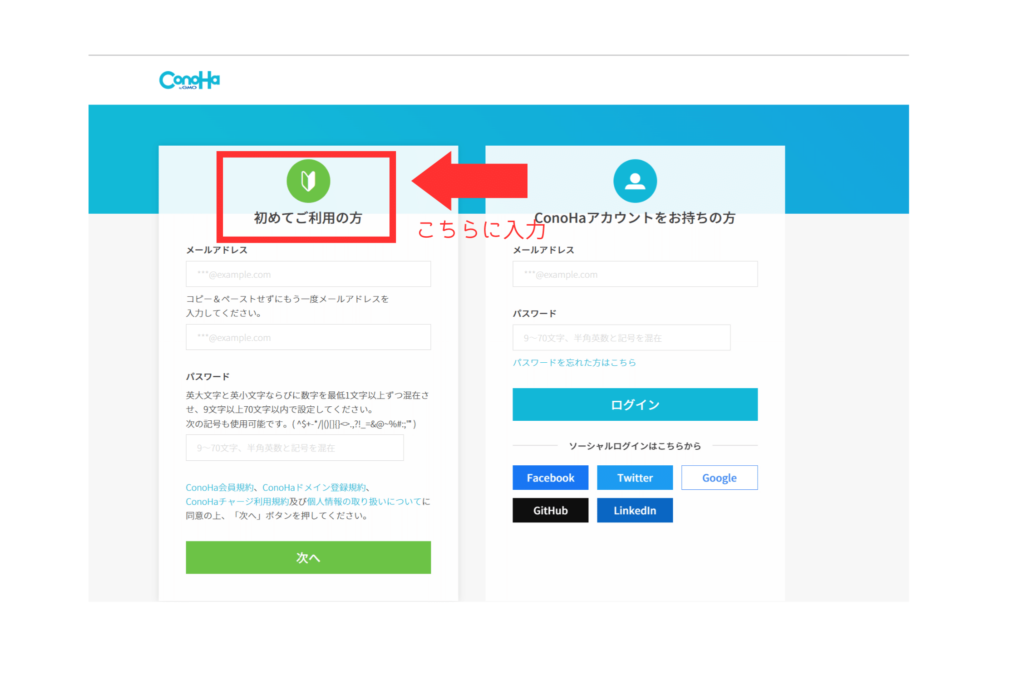
入力が終わったら【次へ】をクリックします。
02.申込内容の入力
申し込み画面が開いたら、内容を入力しましょう。
入力する内容
①タイプ・契約期間
②プラン
③初期ドメイン・サーバー名
①タイプ・契約期間
タイプは【WINGパック】がおすすめ!!
WordPressの開設に必要な独自ドメインが2つももらえます。
次に契約期間ですが、3か月~36か月まで契約期間が選べます。
契約期間が長いほうが割安になるため、ご自分の計画や予算に合わせて申し込んでください。
 ゆかり
ゆかり3か月だと割高であっという間だし、2年や3年はちゃんと続けられるか心配…。
と思い、私は12か月で申し込みました。
②プラン
【ベーシック】を選択しておけば大丈夫です。
違いは容量やメモリといったサーバーの性能に関する点ですがブログ運営で性能が不足するようなことはありません。
万が一、性能が足りなくなった場合はあとから変更することも可能です。
③初期ドメイン・サーバー名
初期ドメインとサーバー名はなんでもOK!
自分がわかりやすい名前をつけましょう。
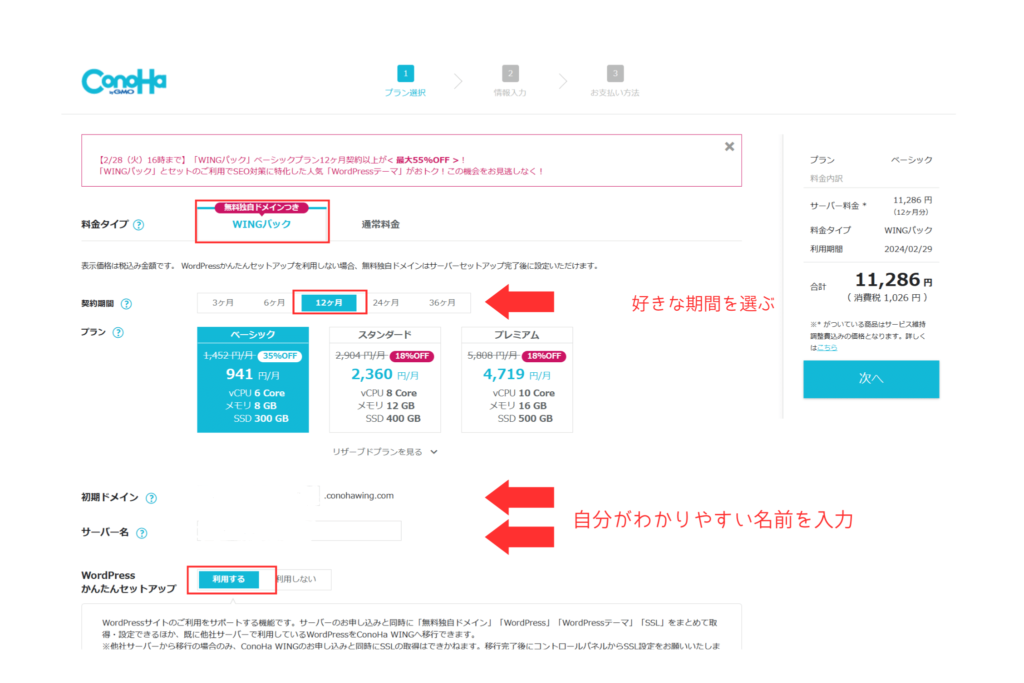
03.WordPressかんたんセットアップの登録
ConoHaWingでは、【WordPressかんたんセットアップ】という機能を利用して、WordPressの初期設定が利用できます。
次の内容を入力しましょう。
①作成するサイトの新規ドメイン
②作成するサイト名
③WordPressユーザー名
④WordPressパスワード
⑤WordPressテーマ
①WordPressかんたんセットアップ
【利用する】を選択。
最初から選択されているので、そのままで大丈夫です。
②セットアップ方法
【新規インストール】を選択する。
③独自ドメインの入力
ブログのURLです。
当サイトでいうと、「yukari-yuru-life.com」の「yukari.yuru-life」の部分になります。
ドメインはあとから変更できません。よく考えて設定しましょう。
「.com」の部分も選択肢から選ぶことができます。
特にこだわりがなければ「.com」を選んでおけば問題ないです。
ドメインは同じものが設定できないため「検索」ボタンをクリックしてかぶっている場合は選べません。
④作成サイト名を入力
好きなブログ名を入力しましょう。
こちらは後から変更できるので、とりあえず思い浮かんだブログ名を入力しておけば大丈夫です。
⑤WordPressにログインするための【ユーザー名】を入力
WordPressブログにログインするためのユーザー名です。
ログインする際に使うので、必ずメモしましょう!
⑥WordPressブログにログインするための【パスワード】を入力
パスワードを設定します。
こちらもWordPressブログにログインするときに使うので必ずメモしましょう!
⑦WordPressテーマを選択
WordPressのテーマは、デザインを整えてくれるツールです。
まずは、無料の「Cocoon」を選んでおけば問題ないです。
使ってみて有料テーマが必要だと思えば、あとから導入することもできます。
 ゆかり
ゆかり私も最初は無料のテーマで始めて、途中で有料テーマに切り替えました!
ちなみに当ブログは「Swell」という有料テーマを使用しています。
入力が完了したら、右上の「次へ」をクリックしましょう。
(読み込みに1~2分かかることがあります。焦らず待ちましょう!)
04.お客様情報の入力
お客様情報の入力画面に必要事項を入力してください。
入力が終わったら、「次へ」をクリックします。
05.SMS・電話認証
「次へ」をクリックすると、SMS・電話認証の画面になります。
携帯電話の番号を入力して、「SMS認証」をクリックします。
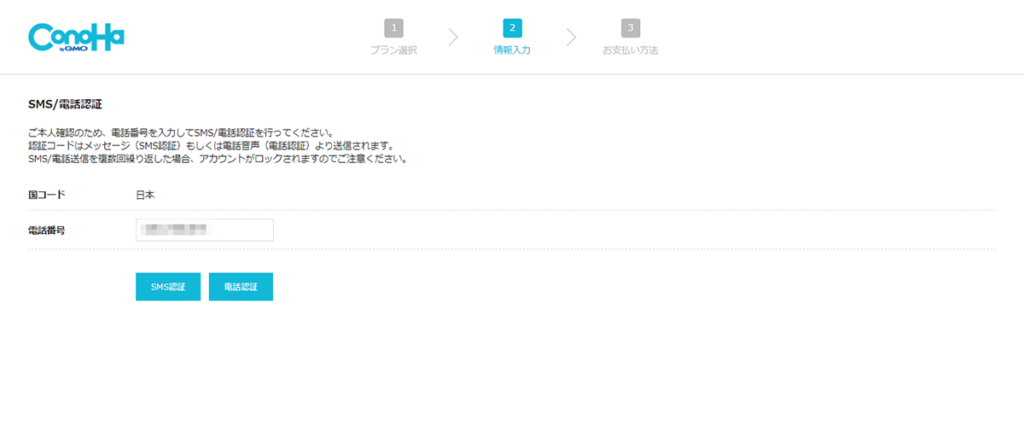
SMSが受け取れないという方は、電話認証もできます。
送られてきた4桁の認証コードを画面に入力して「送信」をクリックしましょう。
「送信」をクリックすると、お支払方法の画面になります。
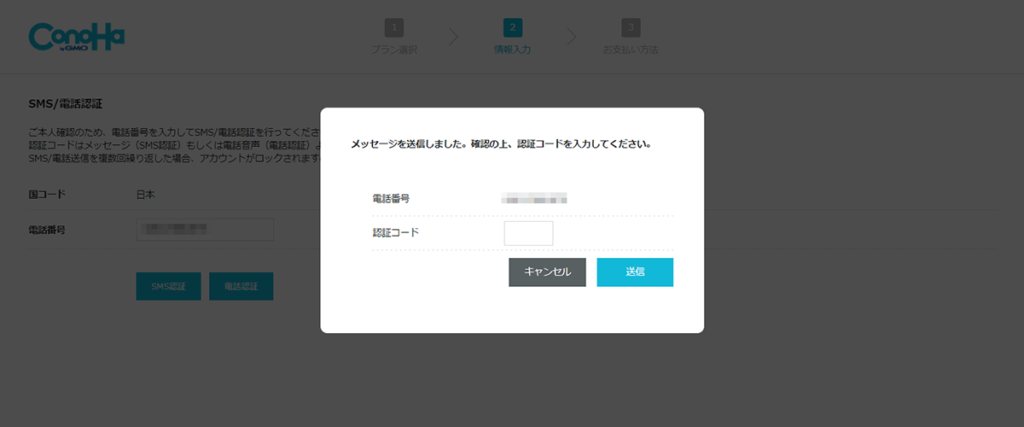
06.お支払情報の入力
次に【お支払情報】の入力画面になります。
の2種類があります。
ConoHaチャージは、「Amazon Pay」「銀行決済(ペイジー)」「コンビニ支払い」「Paypal」といった
支払い方法も利用できます。
詳しくは、ConoHaWingお支払方法をご覧ください。
情報を入力したら「お申し込み」をクリックしましょう。
WordPressをインストールしました!という画面になれば作成完了です!!
パスワードは必ず保管しておきましょう。
 ゆかり
ゆかりこれで自分だけのブログが開設できました!おめでとうございます!!
一緒にブログライフを楽しみましょう
「DBパスワード」は、コノハウイングのデータベース画面にログインするために使用します。
必ず保管しておきましょう。
WordPressの管理画面ログインには手順03.で設定したユーザー名とパスワードを利用しましょう。
次はWordPressのSSL設定についてです。
 ゆかり
ゆかりもうひといき、このまま頑張りましょう!!
WordPressでSSLの設定を行う理由は、ウェブサイトのセキュリティと信頼性を向上させるためです。
簡単に言えば「http」を「https」に変更する作業です。
これでサイトのセキュリティが高まります。
手順① ConoHaWing管理画面を開く
「サイト管理」→「サイト設定」→「URLの横をプルダウン」と進めていきます。
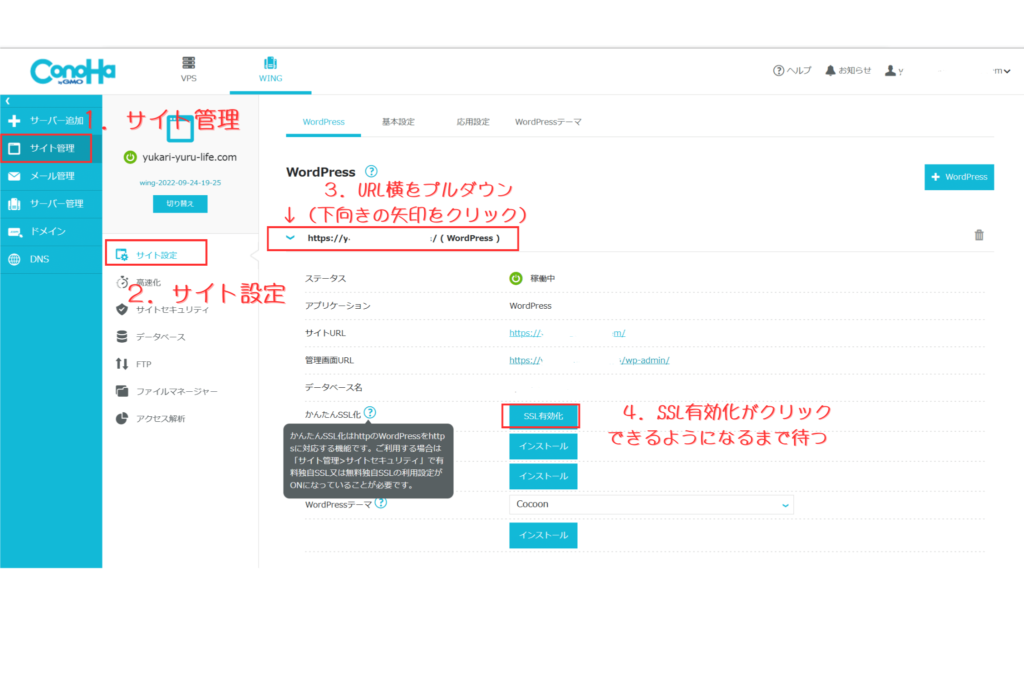
手順2 SSL有効化をクリック
サイトを作成して30分~4時間ほど経つと、上記の画面のように「SSL有効化」の青いボタンが押せるようになります。
 ゆかり
ゆかりボタンが押せるようになるまで時間がかかります。
のんびり待ちましょう
「SSL有効化」が青色になっていれば、クリックして設定完了です!
ひとまず、WordPressのブログの立ち上げは完了です!!
お疲れさまでした
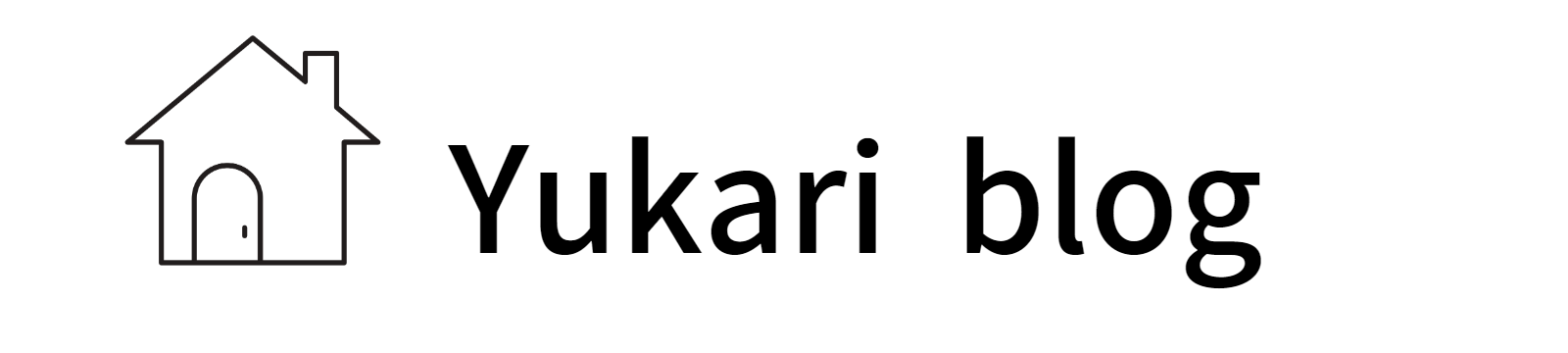



コメント