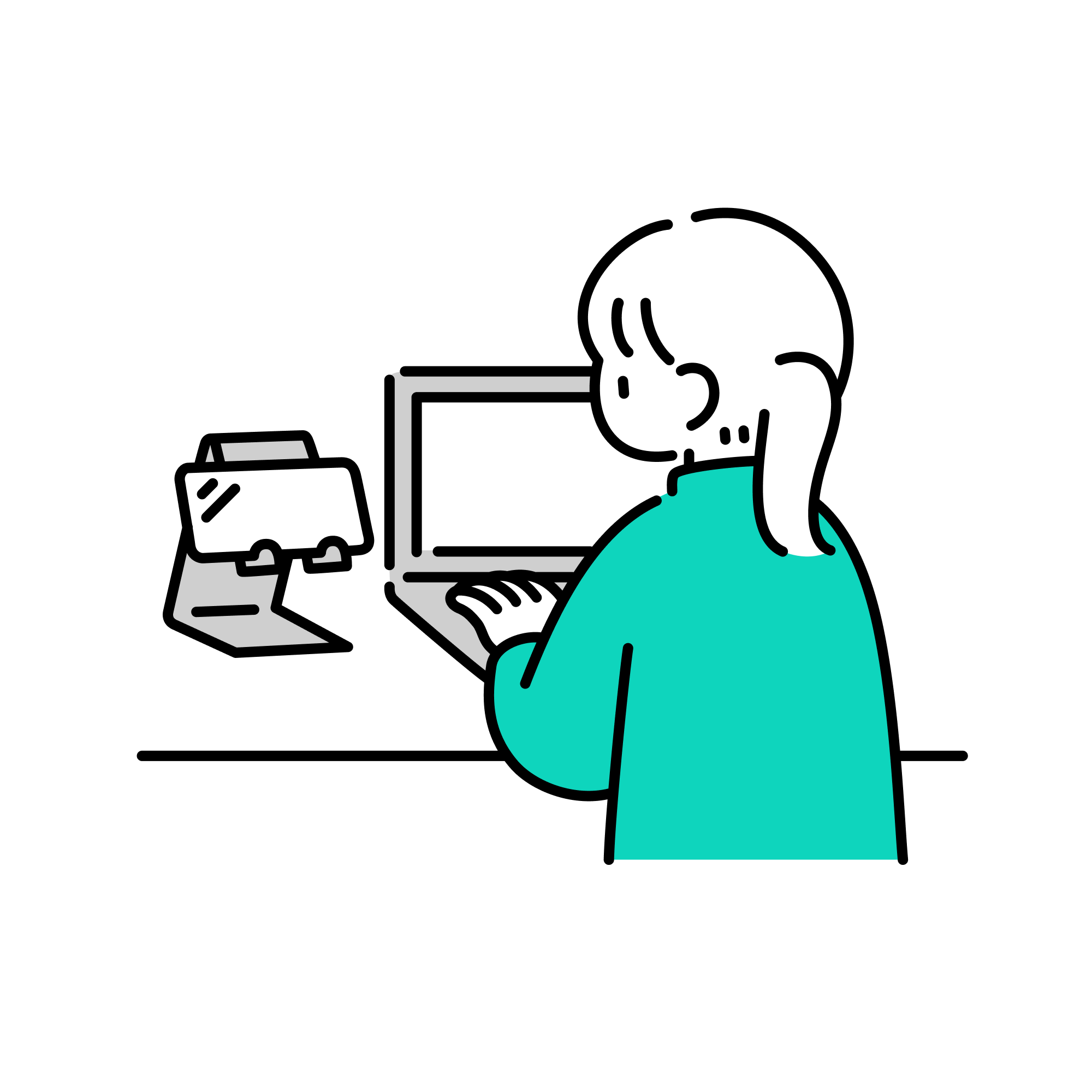
WordPressブログを立ち上げられた!
もう記事を書き始めていいの??
 ゆかり
ゆかり記事を書く前にSEOやセキュリティ面から最初に設定しておいてほしいことがあります。
この記事では、初心者の方でも簡単にWordPressの初期設定が行えるように解説しますね。
「まだWordPressブログを立ち上げていないよ!」という方は下記のページを参考にして今すぐ開設してみてください!

↓↓登録必須!おすすめサーバーはこちら↓↓
・WordPressの初期設定のやり方
WordPressブログの初期設定をはじめる
それでは、早速初期設定を始めていきましょう!
下記の5つを進めていきます。
やることリスト
1.一般設定
2.表示設定
3.パーマリンク設定
4.ディスカッション設定
5.不要なプラグインの削除
01.一般設定
まず、WordPressにログインします。
WordPress管理画面URL…https://ドメイン名/wp-admin/
ドメイン名は設定した独自ドメイン名を入力してください。
ユーザー名またはメールアドレスとパスワードを入力し、ログインしてみましょう。
(ログインできない場合は時間を置いて再度試してみてください。)
ログインできると下記のような画面が開きます。
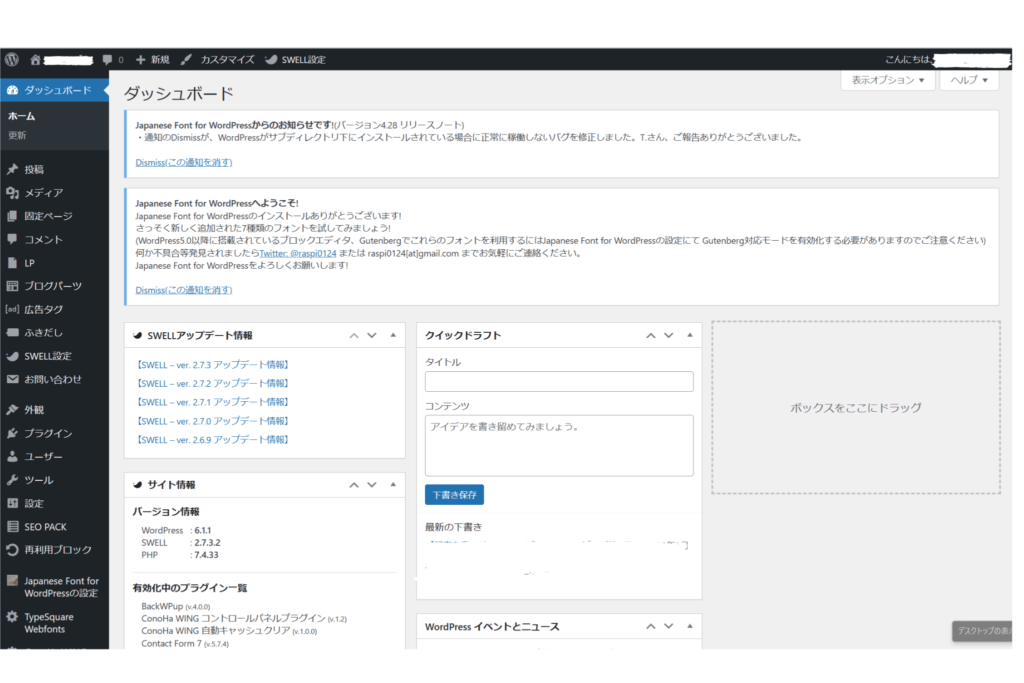
ログインできたら一般設定を始めましょう。
一般設定では、サイトに関する情報を管理します。
①WordPress管理画面から【設定】を開きます。
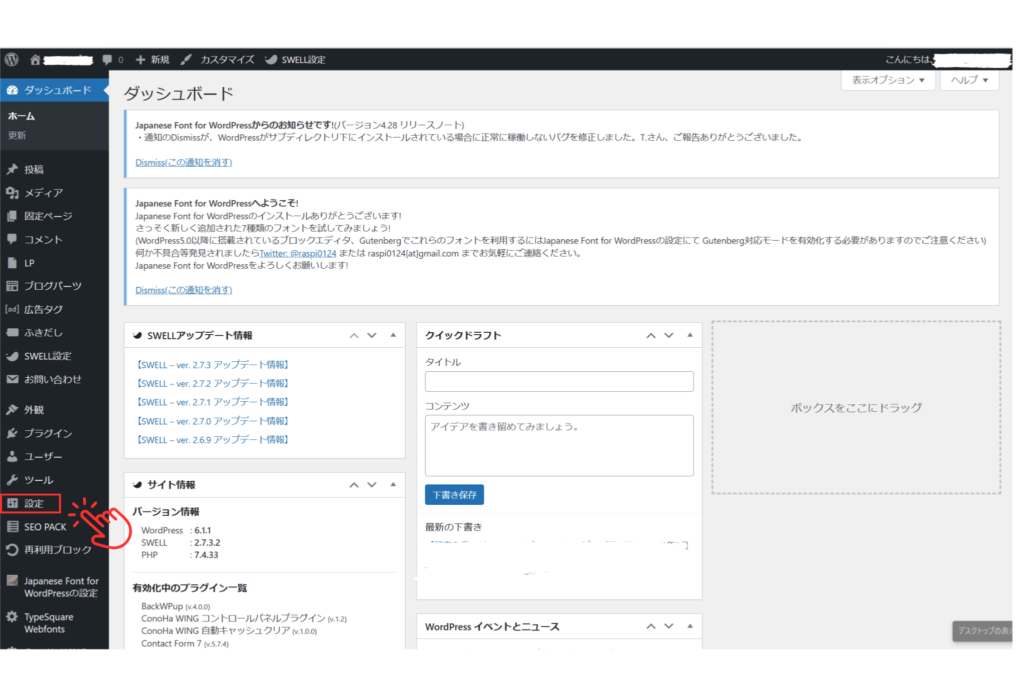
②次に設定の中の【一般】をクリックします。
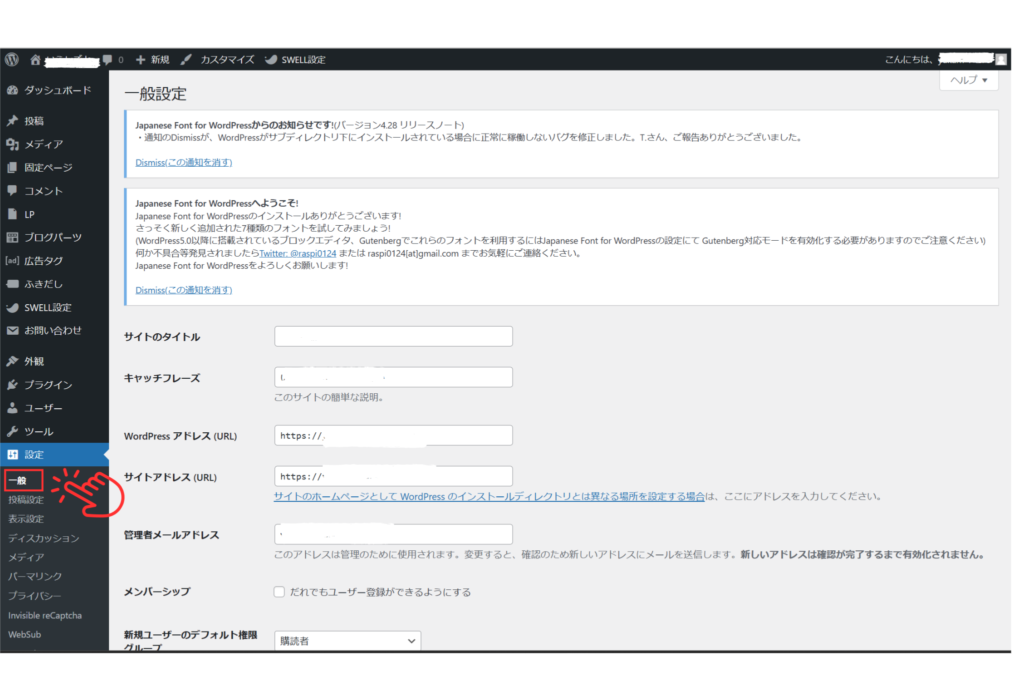
③一般の中の4項目を設定していきます。
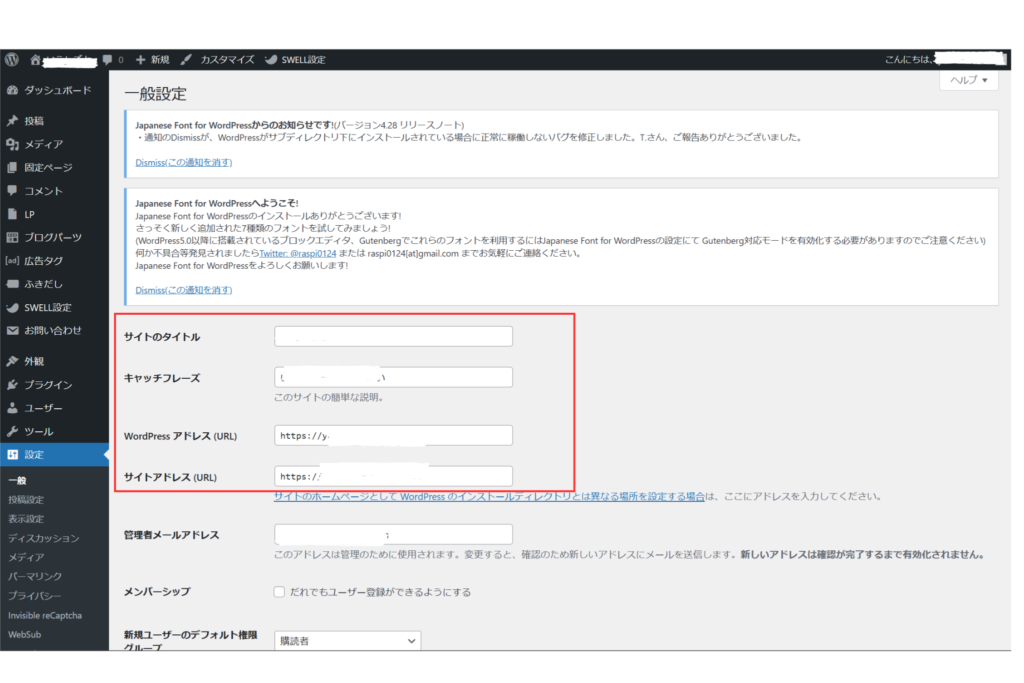
1.サイトのタイトル:タイトルを入力してください。
2.キャッチフレーズ:サイトの説明を入力してください。(空欄でも大丈夫です)
3.WordPressアドレス:URLが「https:~」になっている確認します。
4.サイトアドレス:URLが「https:~」になっているか確認します。
「http」の場合は「https:」に変更します。
④管理者メールアドレスの欄は確実にメールチェックできるアドレスを登録しましょう。
WordPressのアップデート通知なども届きます。
⑤ここまでの設定ができたら、画面左下の【変更を保存】をクリックします。
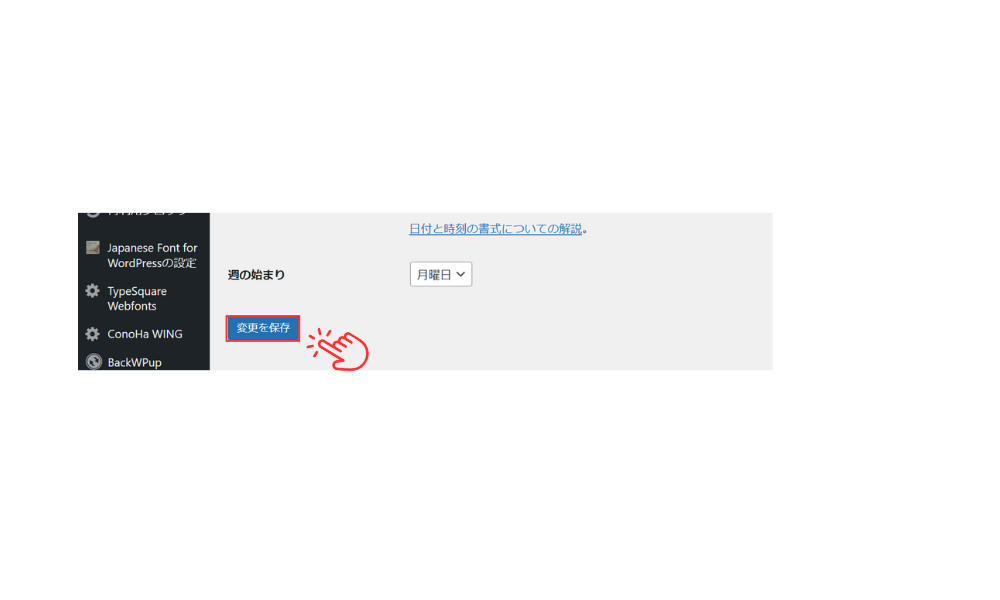
⑥いったんログアウトするので、再度ログインしてください。
「一般設定」は完了です。
02.表示設定
表示設定では、1ページの表示投稿数を設定します。
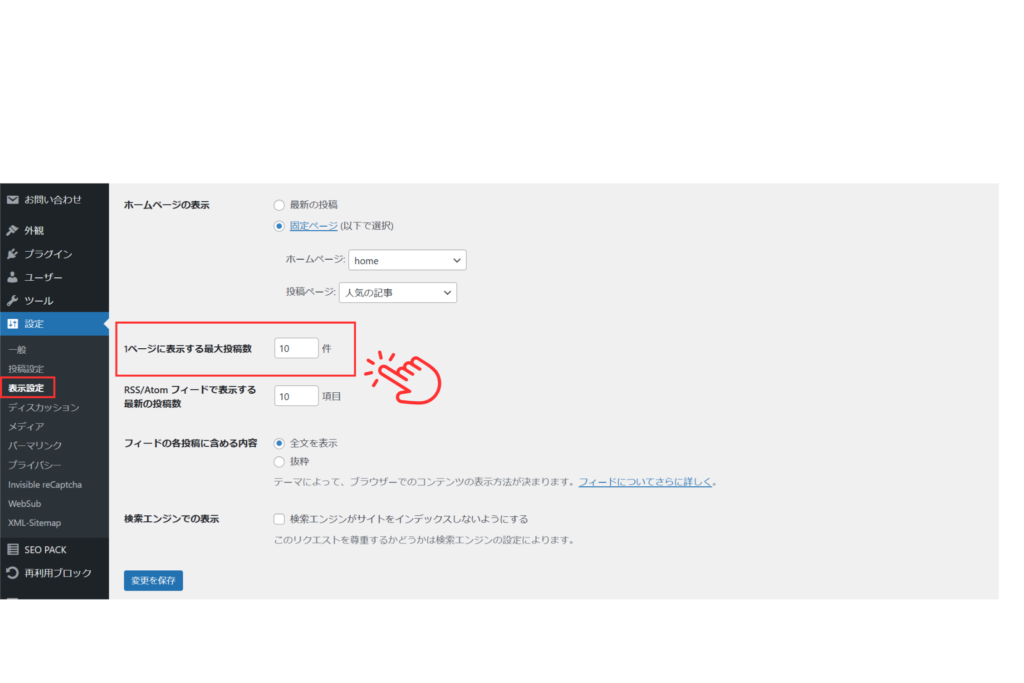
表示設定では、【1ページに表示する最大投稿数】の部分だけ設定していきます。
こちらは、ブログのトップページに何記事表示するのか、という設定です。
最大投稿数が多いとスクロールするのに疲れてしまうので10記事程度がおすすめです。
その他の項目はデフォルトの設定のままで大丈夫です。
【ホームページの表示】は、固定ページでホームページを作成している場合、固定ページの該当のページを選択します。
ご自身の使用しているテーマにより変わるため、今回は省略させて頂きます。
03.パーマリンク設定
パーマリンクとは記事URLの設定です。
URLの末尾で各記事に個別に割り振られたURL部分のことです。
例)https://yukari-yuru-life.com/permalink/
↑上記の青色の部分がパーマリンクになります。
英語のパーマネントリンクを略してパーマリンクと言います。
パーマネントは日本語に訳すと「永続する」「(半)永久的な」という意味です。
このことから、ページが増えても記事のURLは変わらないことからパーマリンクと呼ばれています。
それでは設定していきましょう。
①管理画面から【設定】→【パーマリンク】を開きます。
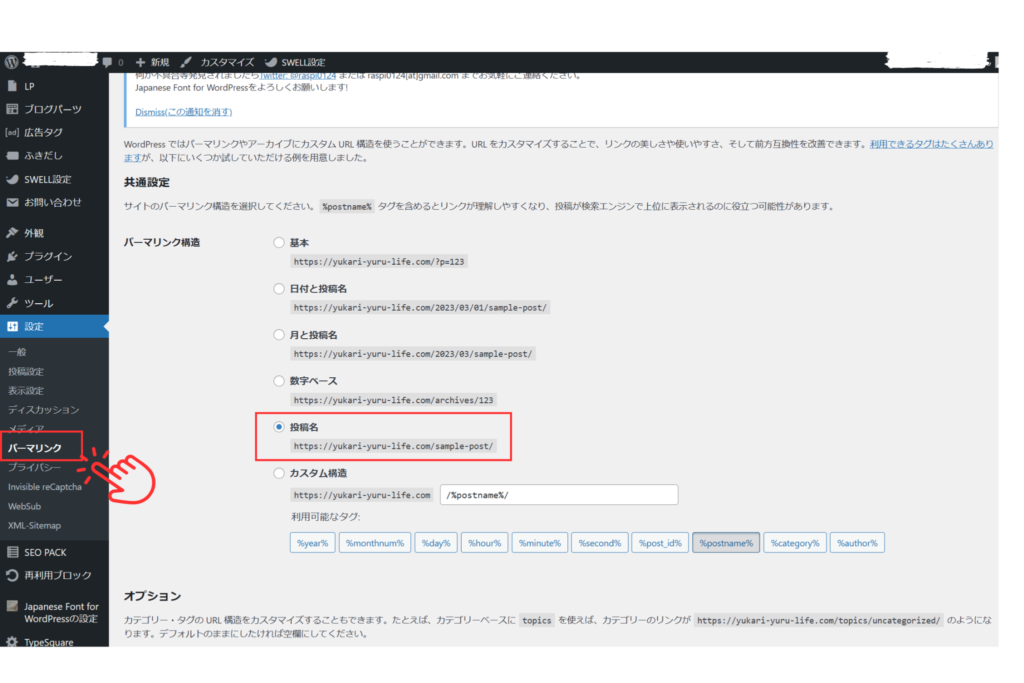
パーマリンク構造は6つありますが、もっともおすすめなのは「投稿名」です。
記事を作成するたびに文字列を自分自身で設定できます。
私も投稿名に設定していますよ。
自分の設定したいものを選択したら左下の変更を保存をクリックします。
これでパーマリンク設定は完了です!
04.ディスカッション設定
この設定は、記事へのコメントや、ピンバック・トラックバックに関する設定です。
コメントをすべてオフにしたい場合はすべてのチェックを外してください!
①デフォルトの投稿設定
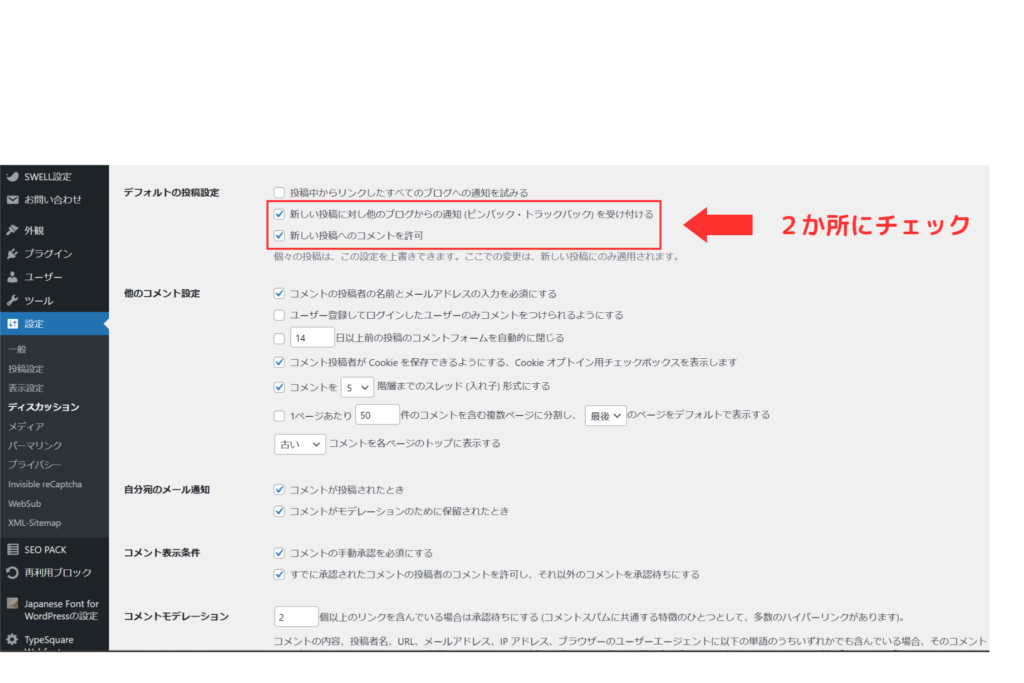
上記のように2か所にチェックをしてください。
ブログ記事にコメントがつくと通知が来る設定になります。
②他のコメント設定
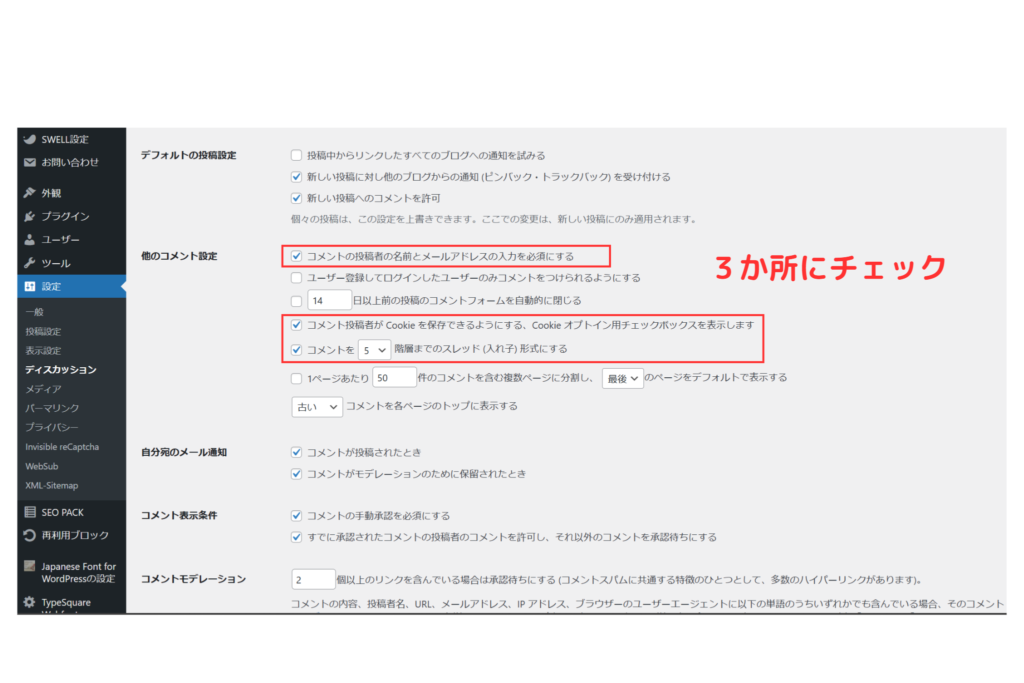
上記のように3か所にチェックしてください。
この設定でスパムコメントが減らせます。
③自分宛てのメール通知
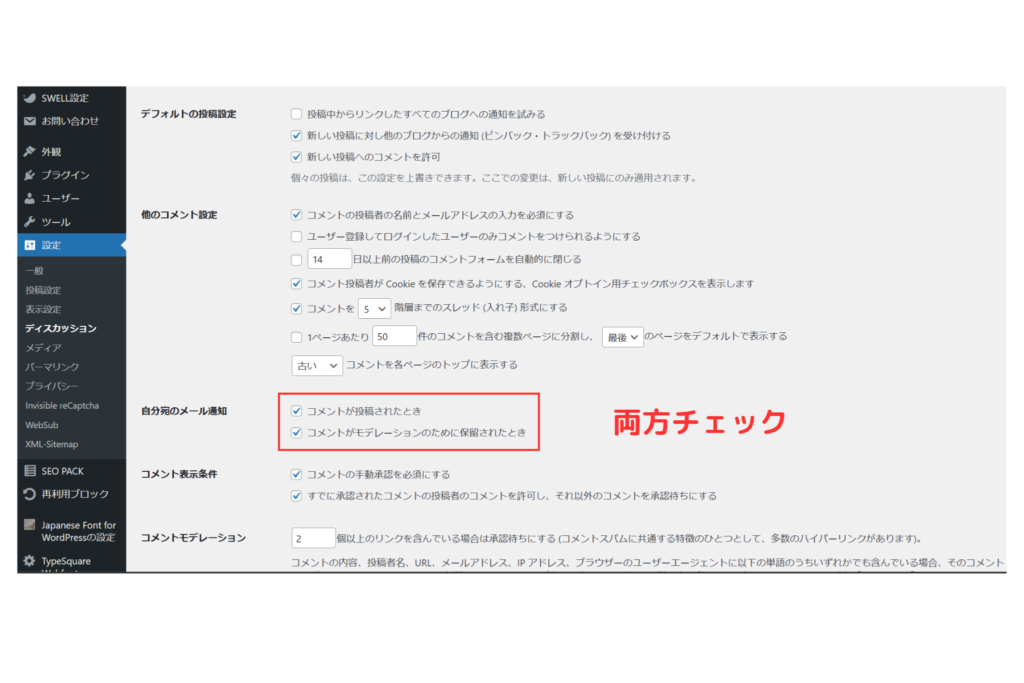
コメントがつくとメールで通知が届きます。
④コメント表示条件
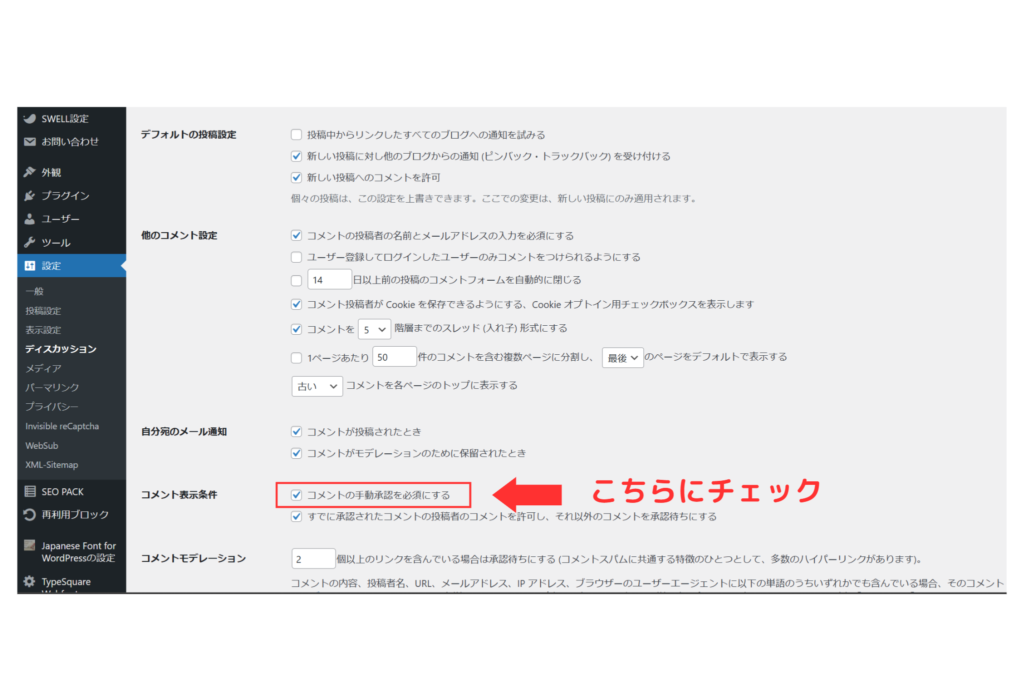
上記の部分にチェックします。
⑤アバターの表示
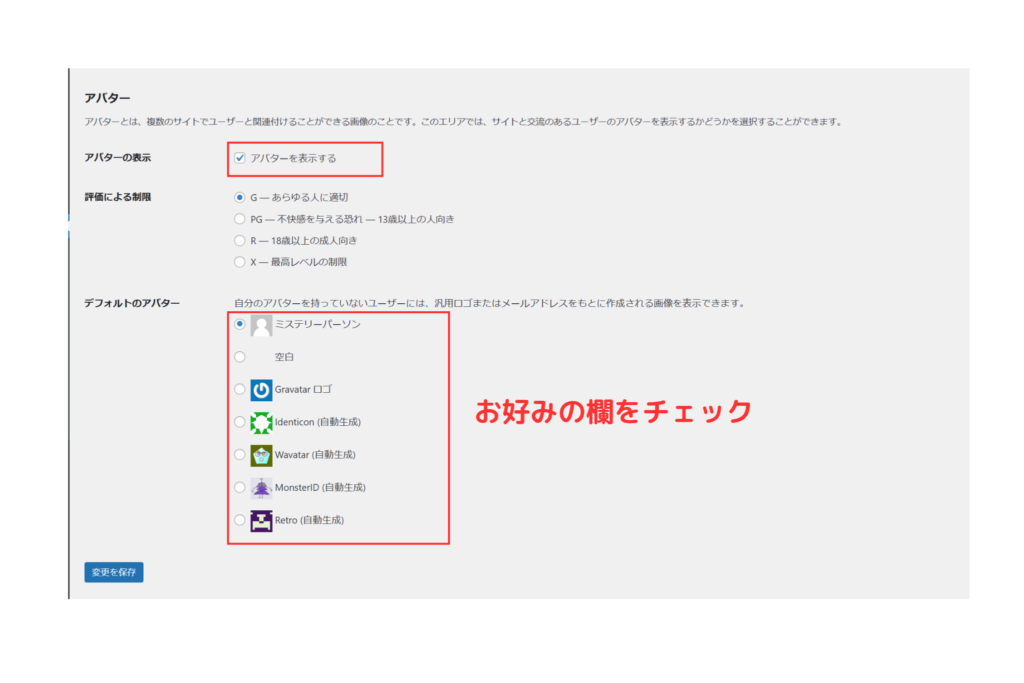
【アバターを表示する】にチェックを入れます。
アバターは好みのものをチェックします。
すべてのチェックが入れ終わったら、左下の変更を保存をクリックします。
以上でディスカッション設定は終わりです。
05.不要なプラグインの削除
WordPressでは初期状態にプラグインがインストールされています。
不要なプラグインを削除しましょう。
初期のプラグインで不要なものは「HelloDolly」です。
こちらを削除してみましょう。
【設定】→【プラグイン】→【インストール済みプラグイン】
HelloDollyと書いてある下の【無効化】をクリックします。
こちらは今後使う必要がないので【削除】をクリックします。
使う予定のないプラグインは削除、定期的に使う可能性があるプラグインは無効化にしておきましょう。
初期設定についての解説は以上です。
 ゆかり
ゆかり設定お疲れさまでした!
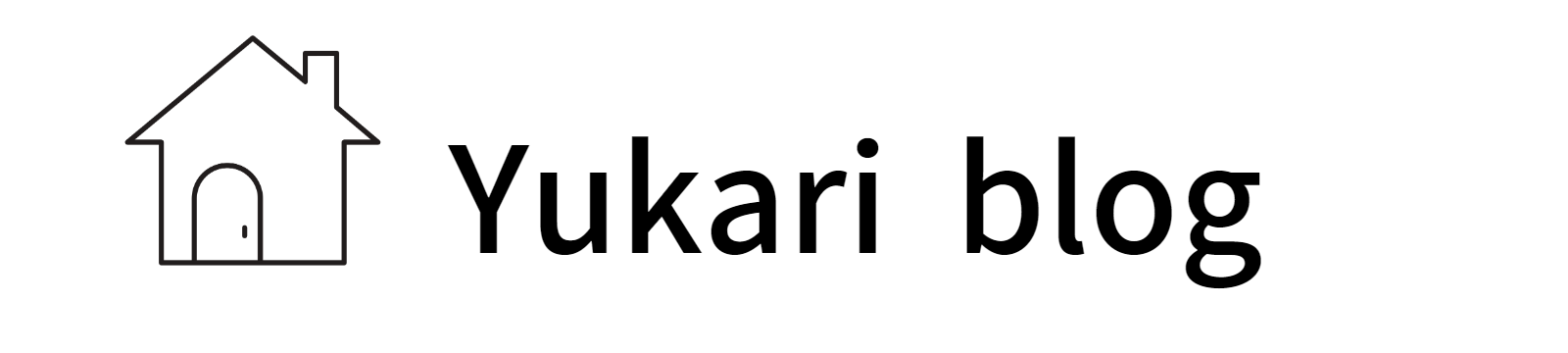


コメント